As global regulations on consumer privacy and data collection continue to evolve, it has become increasingly important for publishers who are monetizing their content to utilize an IAB-compliant Consent Management Platform (CMP) to effectively manage consent messages for regulations such as the General Data Protection Regulation (GDPR) and California Consumer Privacy Act (CCPA). A CMP makes it possible for websites and apps to publish consent messages, along with handling and collecting personal information from users in a scalable manner.
In this article, we will cover how easy it is to create a GDPR-compliant message for your website right within Google Ad Manager. Having the ability to create a GDPR message in GAM makes the entire process a lot easier for publishers that are using Google Publisher Tags (GPT). This is now all done in the Privacy & messaging section in Ad Manager. Privacy & messaging is the evolution of Funding Choices – Google’s official Consent Management Platform.
Preparation: One important step to complete before someone even begins creating a GDPR message is to ensure that the site or app that needs the message published must already be added and registered under Inventory > Sites or Apps. For the GDPR message to pop up, Google Publisher Tags must be implemented on the site.
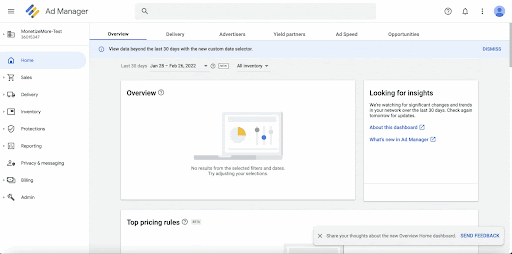
STEP 1: Sign in to Ad Manager and Access Privacy & Messaging
Log on to your Google Ad Manager Account and navigate to Privacy & messaging. Here, you will find more information on the different kinds of regulatory messages and also set up the messages for the sites represented under the GAM network. You can create GDPR, CCPA, IDFA, and Ad Block Recovery messages and also learn more about how LGPD affects your sites and apps.
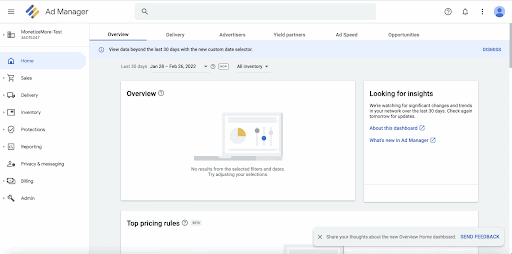
STEP 2: Configuring the General GDPR Settings
Navigate to the GDPR card and click on the gear icon to access the general settings. These settings will apply to all the GDPR messages created under this GAM network.
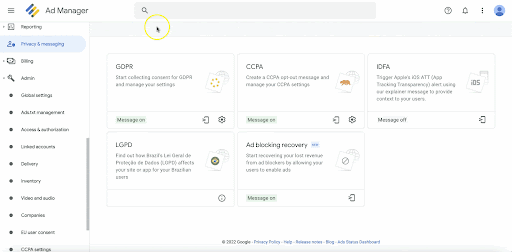
Under this section, you can configure the following:
- Choose the type of ads you want to show: Here, you can choose between Personalized ads or Non-Personalized ads. When setting up a GDPR message, it is recommended that publishers select Personalized ads so relevant ads are shown to users once they have provided consent.
- Review your ad partners: Here, you’ll need to select and declare the ad tech vendors that you share users’ personal information with. These partners also eventually process these data to serve ads on the site/app.When setting this up, you can either use Commonly used ad partners so that Google will pre-select the list of ad partners that are being used the most or manually select these ad partners using the Custom ad partners option. We recommend using Custom ad partners if the previous option does not include ad partners that you are working with. Manually tick off the partner names on the list and click Confirm once done.
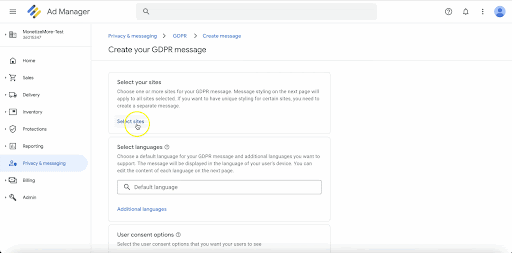
- Check creatives for consent: This section is optional if publishers want to set up an additional check for consent for ad partners on creatives. Google will stop any creative that contains an ad partner that doesn’t have valid user consent.
- Add purposes for your own use: Lastly, when collecting users’ personal information, you’ll need to select the reasons for using that personal data and the lawful basis for doing so in compliance with IAB policies. Click on the edit (pending) icon to view the list of purposes and whether you are not using it, if you require consent for it, or if you have a legitimate interest in that particular purpose. When unsure of how to proceed, you may consult with your legal counsel on how to proceed.
STEP 3: Create the GDPR Message
Click on Messages if you are already in the GDPR menu or click on the Messages icon in the Privacy & messaging interface.
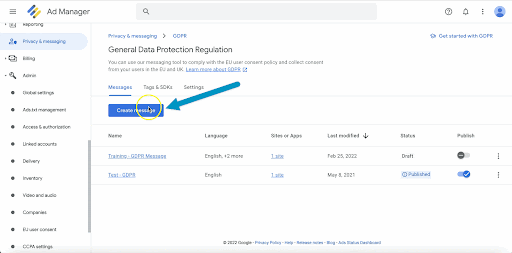
Click on the Create Message button and select whether you are setting it up for an App or a Site. For this guide, the message will be set up for a website.
Configure the following settings:
- Select your site: Under this section, click on select sites. Here you will see the list of sites added to the GAM network. Here, do the following:
Enter the site name. This will be shown in the consent message when it’s displayed to applicable users accessing the site.
Add the site’s Privacy Policy URL as published on the website.
Upload your site’s logo. The logo should be less than 152 kb, in .PNG or .JPG format, with a recommended size of 600x120px, and a recommended aspect ratio of 5:1.
Once done, select the website and click Confirm at the bottom.
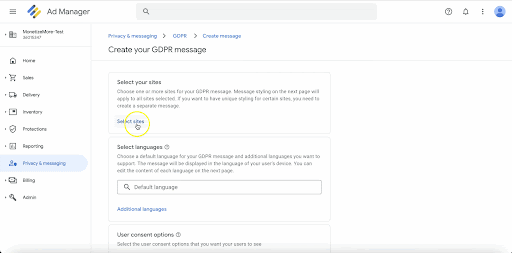
- Select the language/s that your GDPR message will be shown as. You can set a default language and additional supported languages can also be added. The message will be displayed in the language of the user’s device.
- Set the User consent options. We recommend selecting Consent or Manage Options. When users have the ability to decline to provide consent directly, publishers are more likely to see a drop in the consent rate when checking the reports, which can result in a drop in ad revenue. This option will allow users to provide consent and also customize or manage how their data is processed.
Click Continue once done.
STEP 4: Preview and Customize the GDPR Message
Apply the final touches on your GDPR message. Here, you should give your message a name that will be used internally to identify it.
You can also preview what the message will look like on a desktop or mobile device. If you selected multiple languages, you can also preview what the messages will look like in the selected languages. This includes the actual consent message, the Manage Options section, and the Ad Partners section.
Publishers can also customize the look and feel of the GDPR message by accessing the Styles menu. Aspects such as colors, font styles, logos, alignments, and buttons can be customized to synchronize with the site’s identity and blend in with the rest of the site’s content.
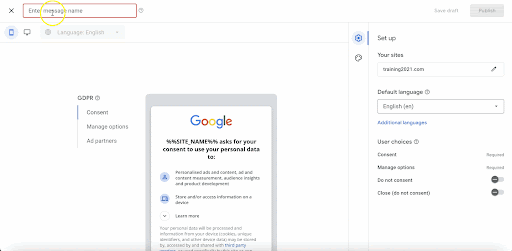
STEP 5: Publishing the GDPR Message
After customizing the GDPR message, you can choose between Save Draft or Publish at the upper right-hand corner of the page.
If you saved it as a draft, you can come back to the GDPR main menu later and publish it once you’re ready.
Take note, however, that the message will only show up on pages with Google Publisher Tags implemented when the message is successfully published. After publishing, there are no other integrations or steps required as long as GPTs are properly added to the site. It may take up to an hour before the message shows up.
It is critical for sites that receive significant volumes of EU traffic to publish a GDPR message, however, even sites that don’t are strongly encouraged to also do the same. Non-compliance to the GDPR and the Transparency Consent Framework (TCF) 2.0 can result in revenue loss or a drop in performance. GDPR compliance is just one important aspect of ad optimization. Access more of these exclusive tips and tricks at PubGuru University and unlock your true revenue potential!
source https://www.monetizemore.com/blog/create-gdpr-google-ad-manager/



0 Comments