Troubleshooting ad serving and delivery should not be a daunting task. When something breaks, there has to be something that tells you exactly what is going on and how to fix it. In fact, a good tool not only tells you when something goes wrong but warns you beforehand.
Identifying Common Ad Serving Issues
- Ads not showing up at all
- Ads showing up in the wrong location
- Ads not rotating or refreshing properly
- Ads showing the wrong size or creative
- Ads are not tracking impressions or clicks accurately.
Below we provide you with a guide on how to diagnose ad-serving issues and the best tools to use:
Loading Chrome Developer Tools
While the webpage you are troubleshooting is open, you can load devtools by a keyboard shortcut CTRL+Shift+C or simply hitting the F12 key.
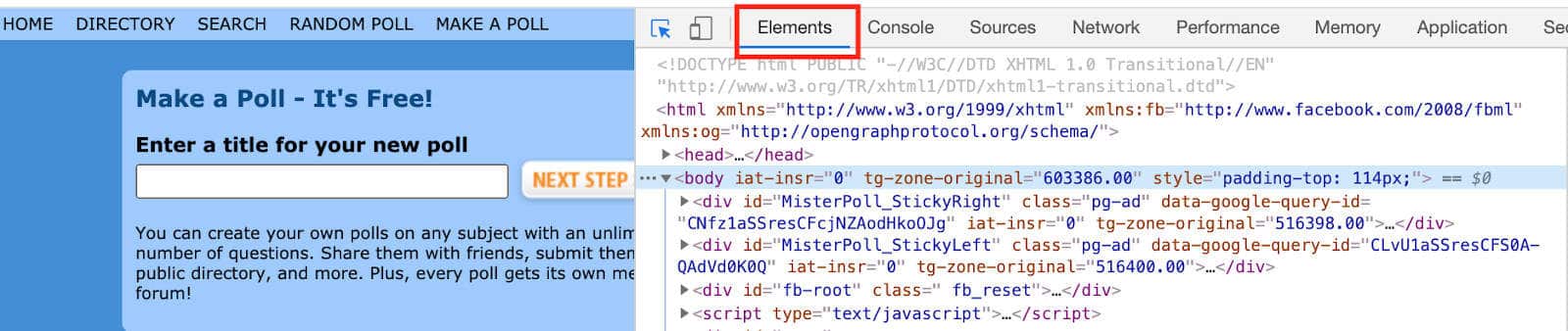
The Elements tab opens if using CTRL+Shift+C.

F12 key opens the Console tab.
Exporting a HAR file
HAR (HTTP Archive) is a file in JSON object format with a particular field distribution, used by several HTTP session tools to export the captured data (source: https://toolbox.googleapps.com/apps/har_analyzer/). There will be times when Google support would ask for this file to assist them in troubleshooting.
Be careful with this file as it contains sensitive information:
- Content of the pages downloaded while recording
- Any information submitted while recording, like personal details, credit card numbers, passwords
- Anyone with your HAR file can impersonate your account because it also contains your cookies
If Google publisher support asks for a HAR file, here’s how to export it:
Step 1: Open DevTools
Step 2: Go to the Network tab
Step 3: Right-click on any of the contents
Step 4: Save all as HAR with content
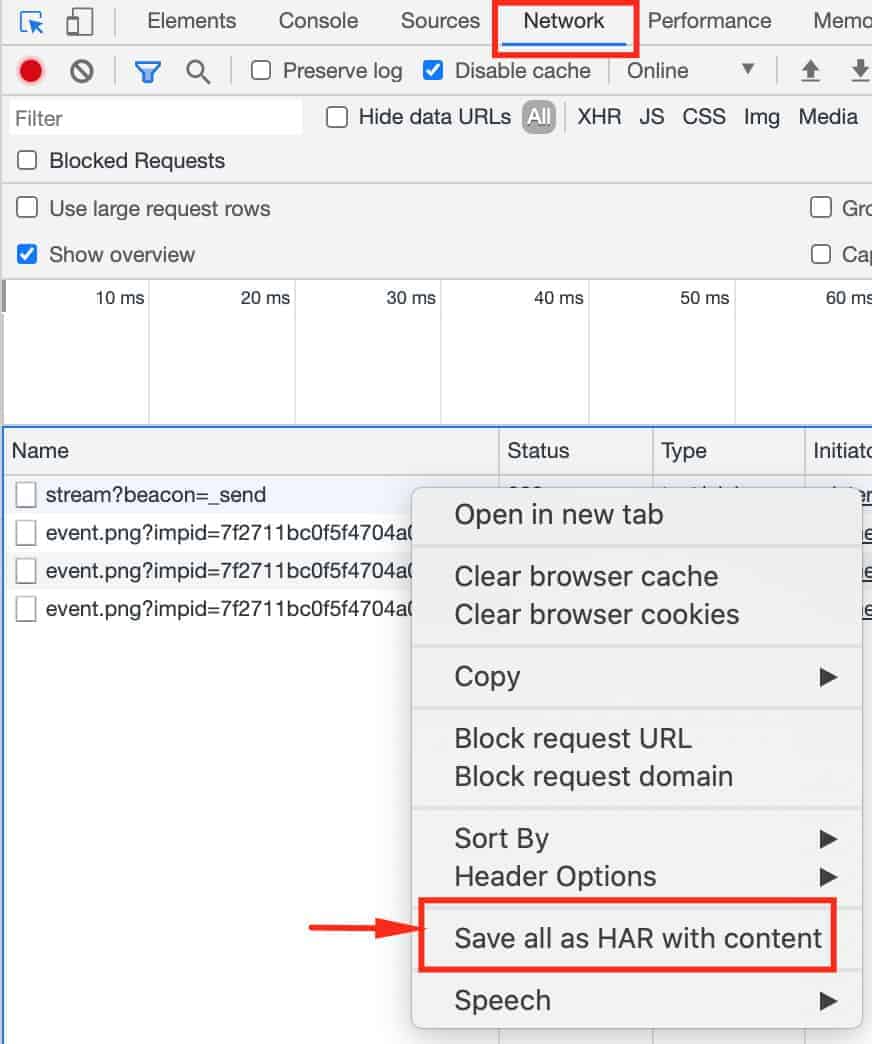
Step 5: Select a folder
Step 6: Save
How to Check Google Ad Manager Ad Requests
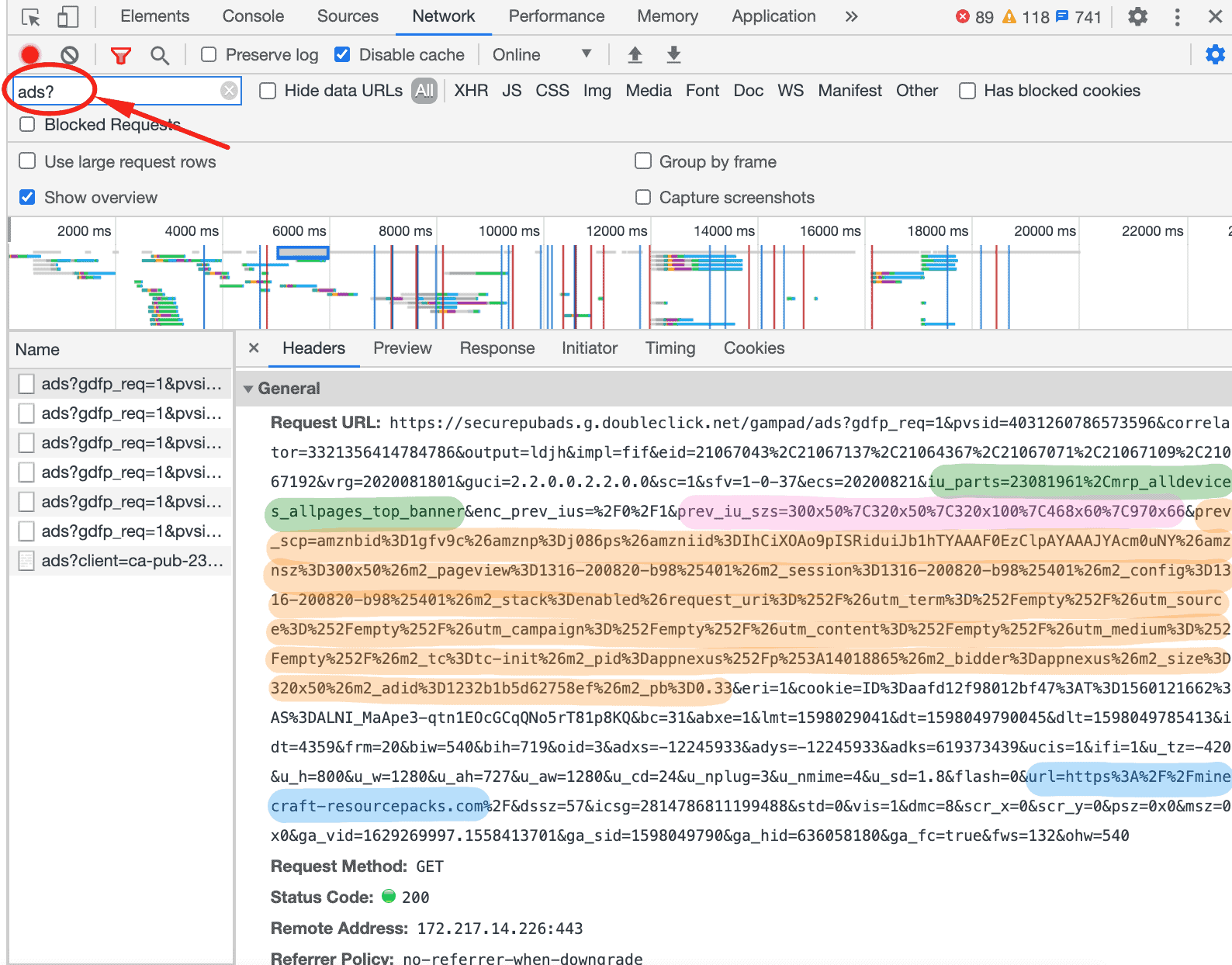
Search for ads? in the Network tab. Ad request calls are those that start with https://ift.tt/hkpeqKc in the request URL. Important values to check are the following:
- iu_parts – the GAM network ID and the ad unit where the ad request came from
- prev_iu_szs – the ad unit size/s requested
- prev_scp – custom parameter or targeting criteria
- URL – the URL that buyers see in the bid request
How to Check Google Ad Manager Impression Pings
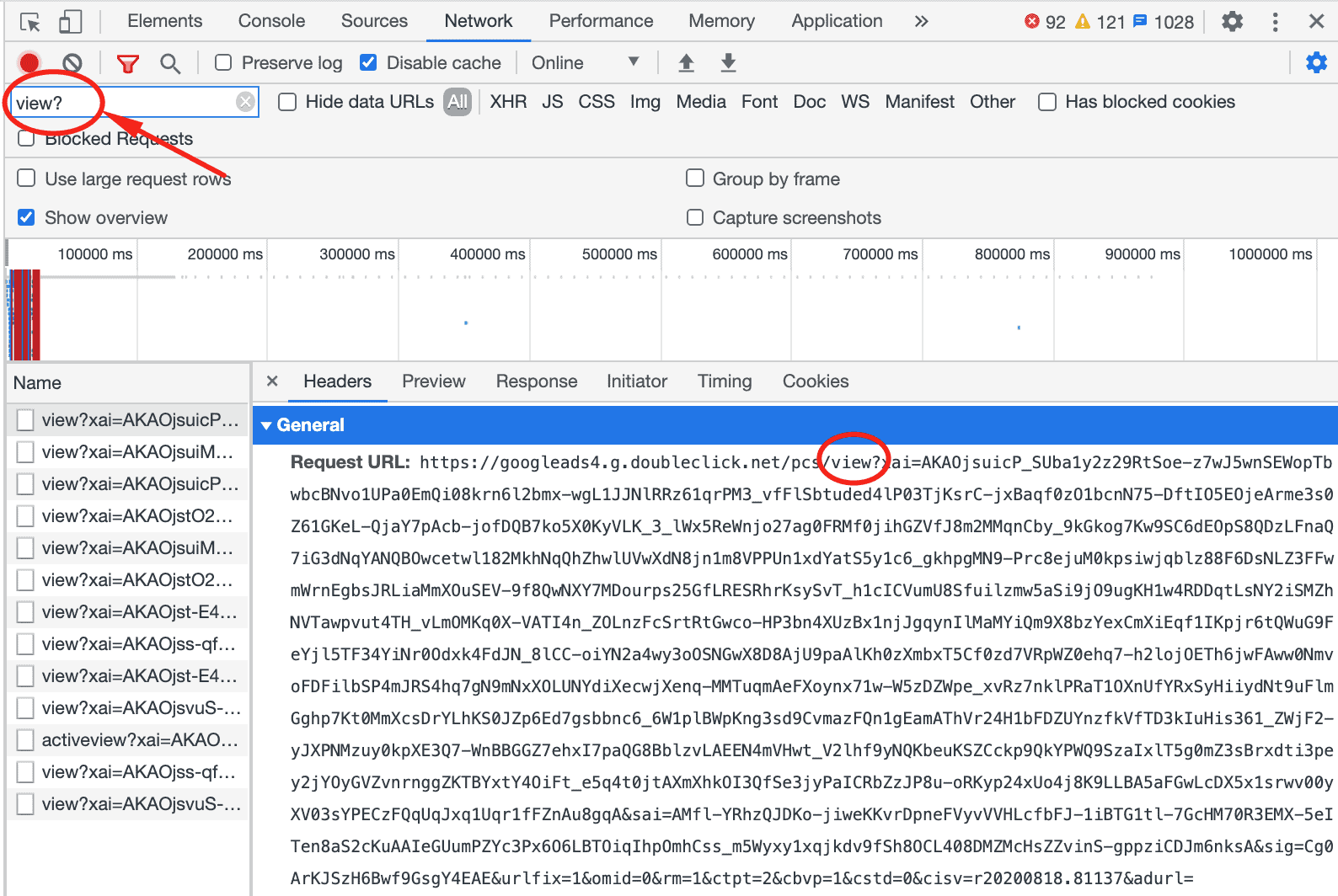
Filter or search for view? in the Network tab. This allows you to verify if impressions are firing and accounted for.
How to Check Google Ad Manager Viewability (Active View) Pings
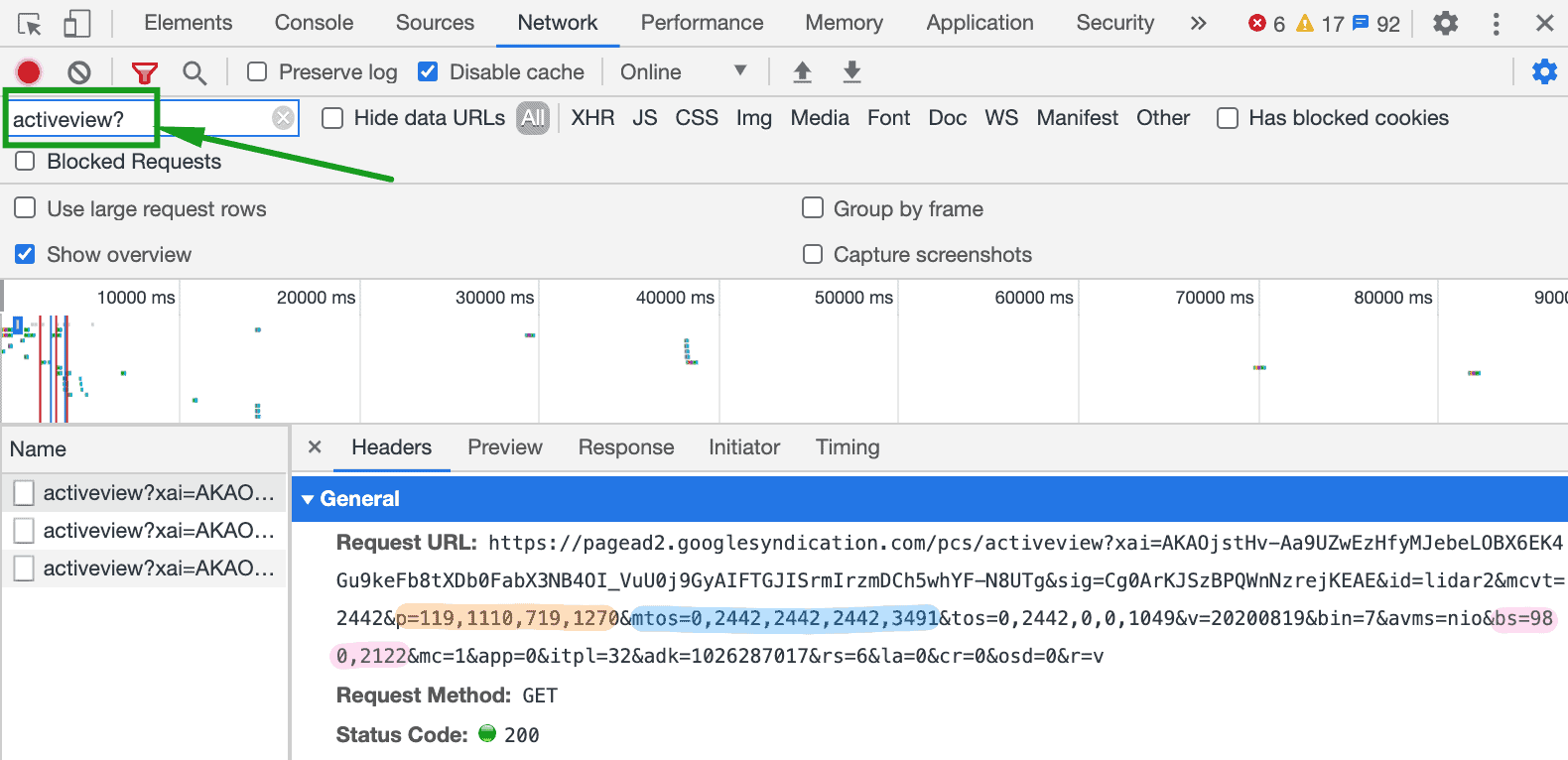
Search for activeview? in the Network tab. Important values to check are the following:
- p – position or pixel coordinates of the creative displayed and is in order: top, left, bottom, right. If you see negative values, that means it’s outside the viewport and probably not viewable.
- mtos – time the creative was on screen in milliseconds.
- bs – browser size; pixel dimension of the viewport. A negative value means the ad was probably not measurable.
You can find more information here.
How to Check Google Ad Manager ad clicks
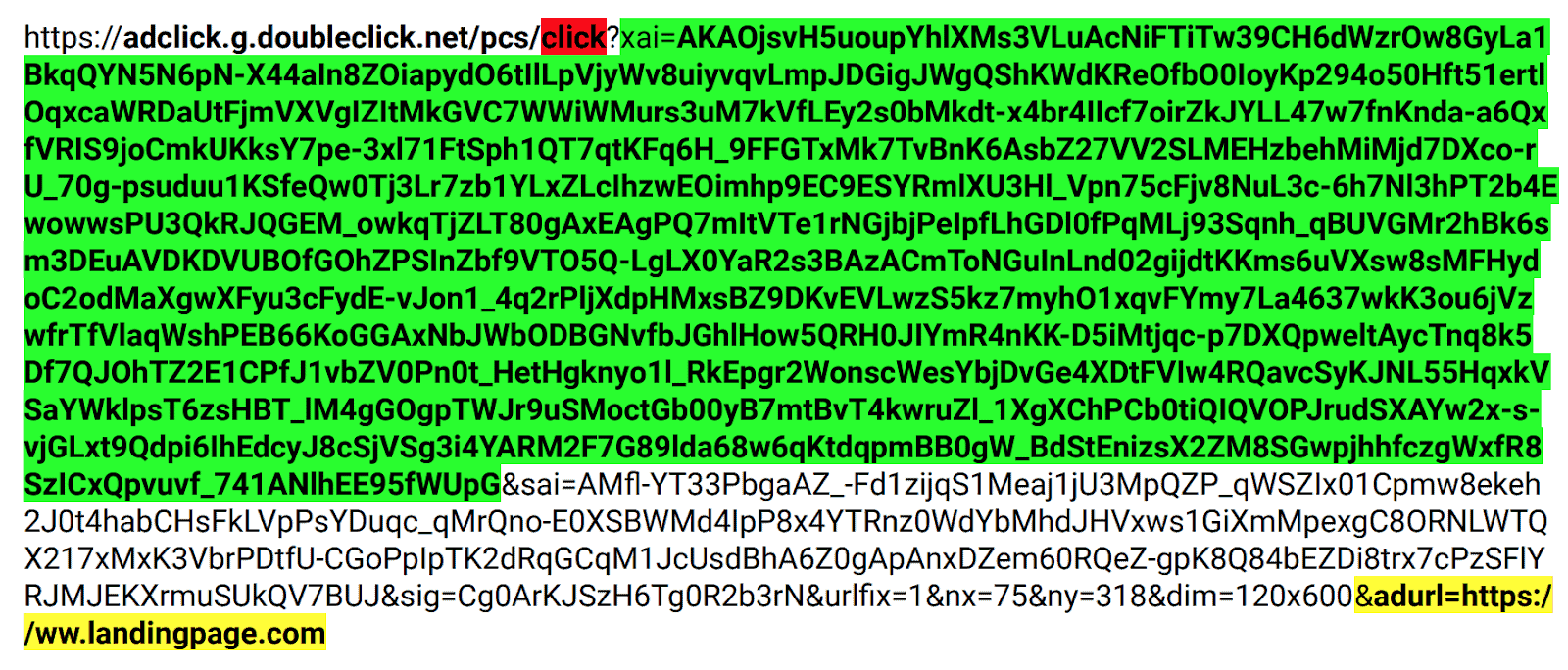
Search for click? in the Network tab. This is to check if clicks are firing and if multiple click pings are being fired which could lead to discrepancies or inaccurate reporting. Important values to check:
- xai – click tag purposes
- adurl – the landing page when user clicked the ad
Using GPT Publisher Console
The Publisher Console is a handy tool from Google that allows you to understand webpages’ ad requests, winning line items, and underlying tagging mechanisms.
The simplest way to activate it is by appending the URL with ?google_console=1. You may also type in javascript: googletag.openConsole() on DevTools’ Console tab.
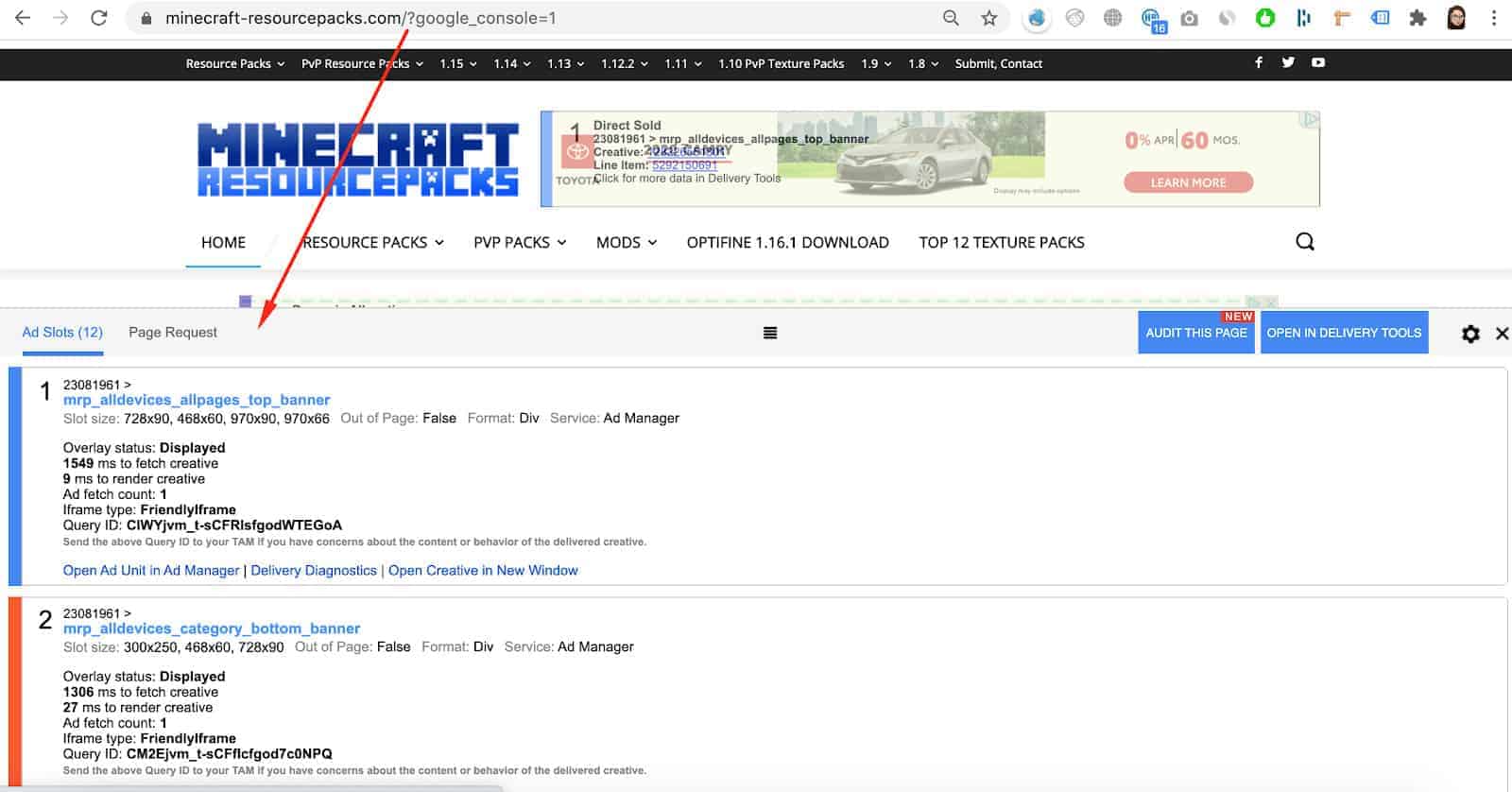
Once activated, use Ctrl+F10 (Windows) and Fn+CTRL+F10 (Mac) to open/close the Console.
Ad Slots tab provides information about the ads, line items, and creatives served on-page.
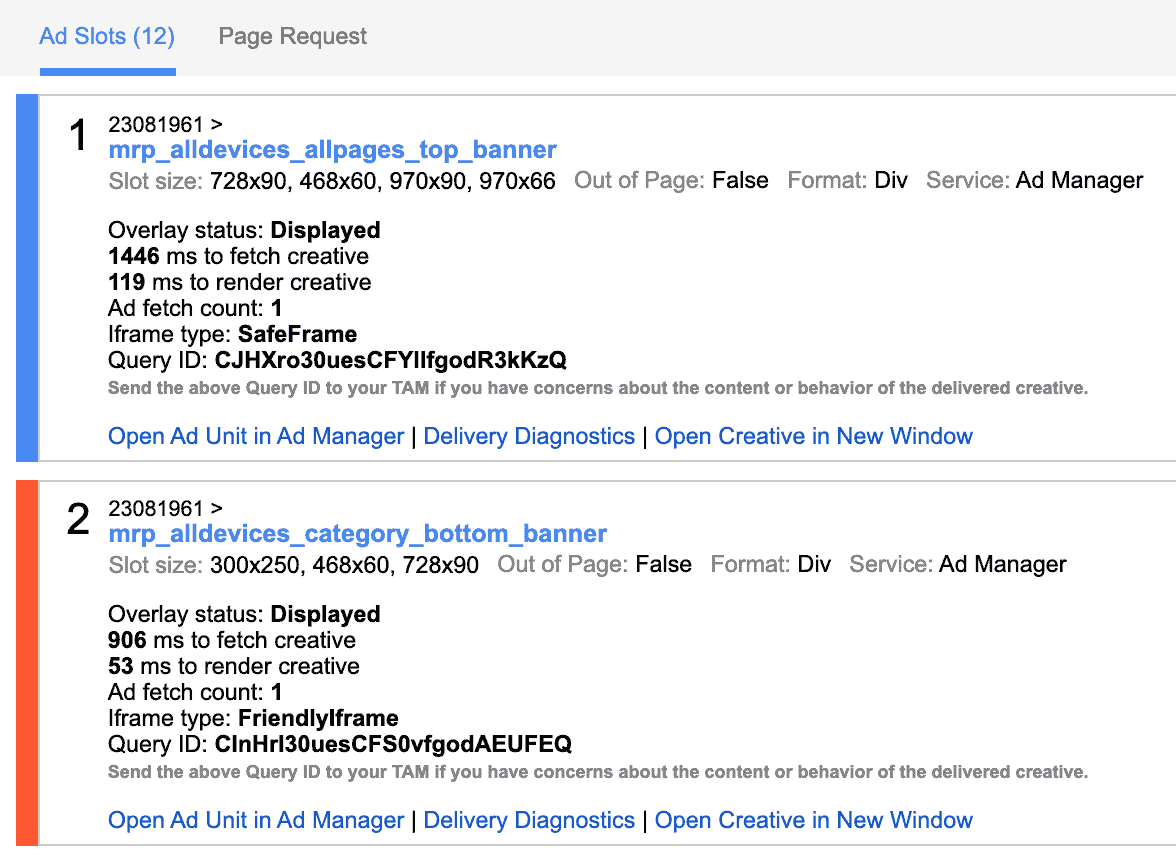
Page Request tab helps you understand page requests and their mechanisms.
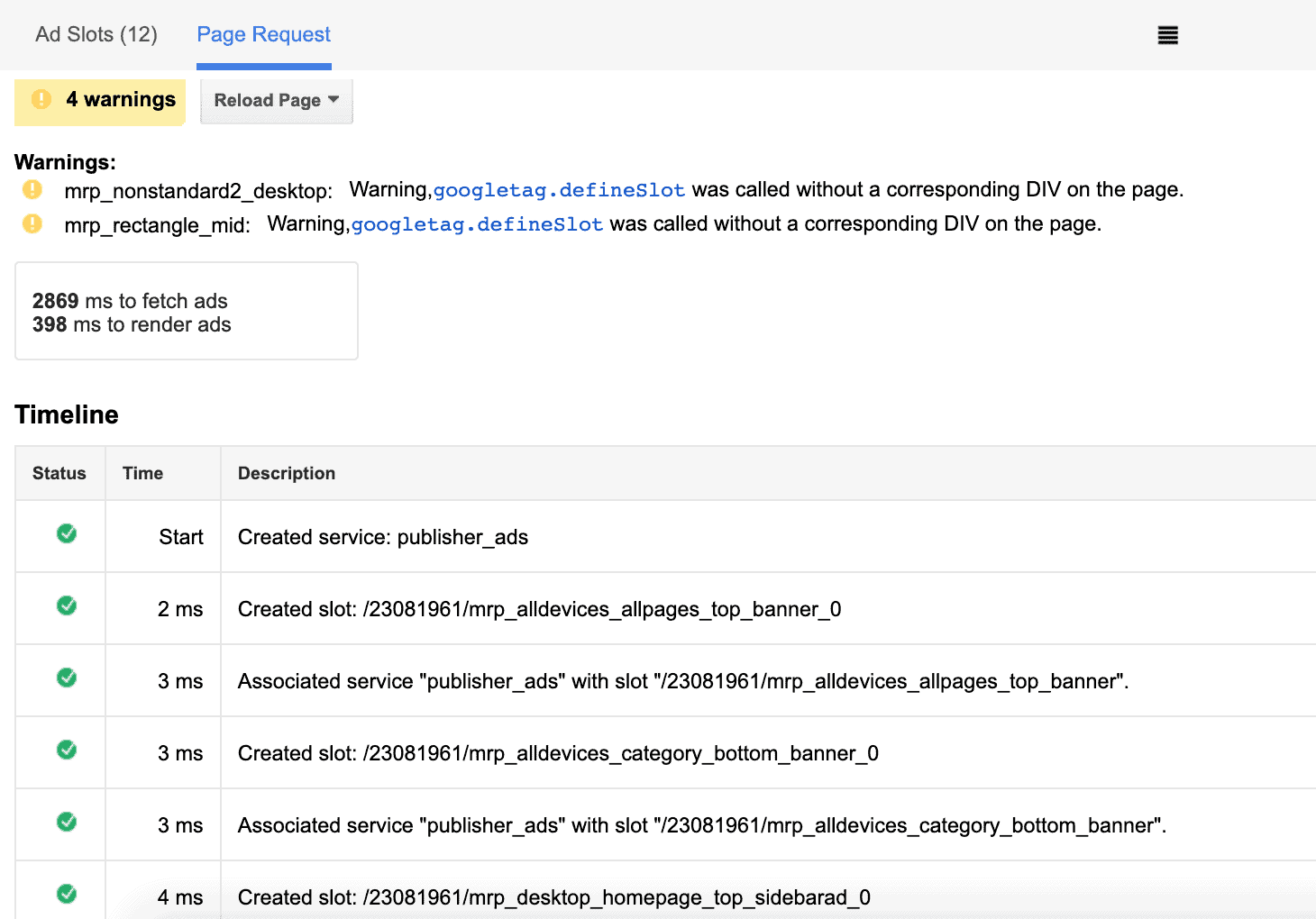
Using PubGuru Ad Inspector
PubGuru Ad Inspector is a Chrome extension with more sophisticated checks and features, making it the troubleshooting tool of choice for publishers. It can run on any device regardless of the screen size. It can diagnose issues with Header Bidding and Google Ad Manager providing clear actionable advice on errors, warnings, and passes.
Download it from here.
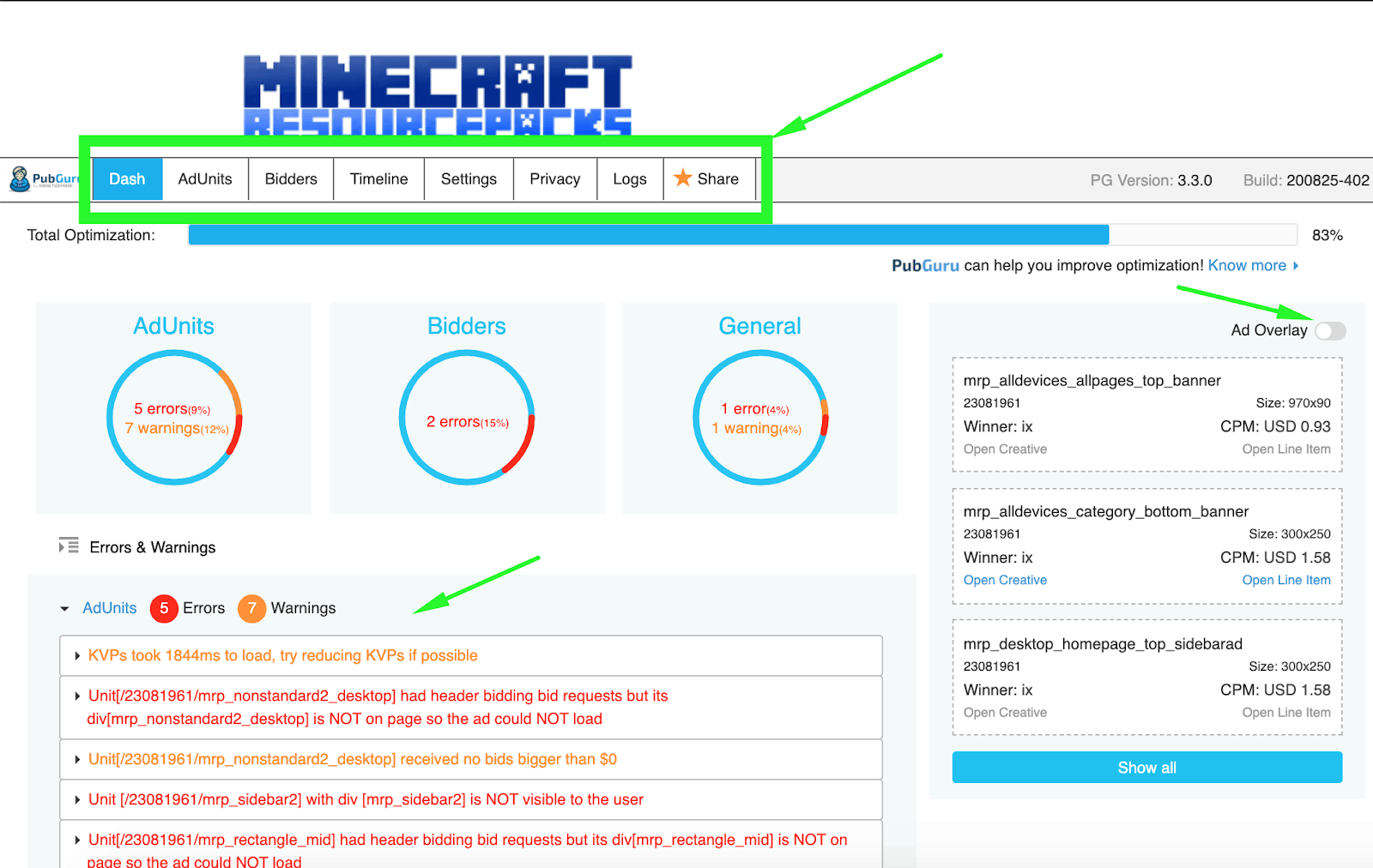
PubGuru Ad Inspector has different tabs performing different levels of checks so you see everything that’s going on with the site in real-time and take action as needed.
When you sign up with PubGuru, you’ll get Smart Notifications, which means you get notified in real-time when something goes wrong saving you time from having to manually check the site every so often.
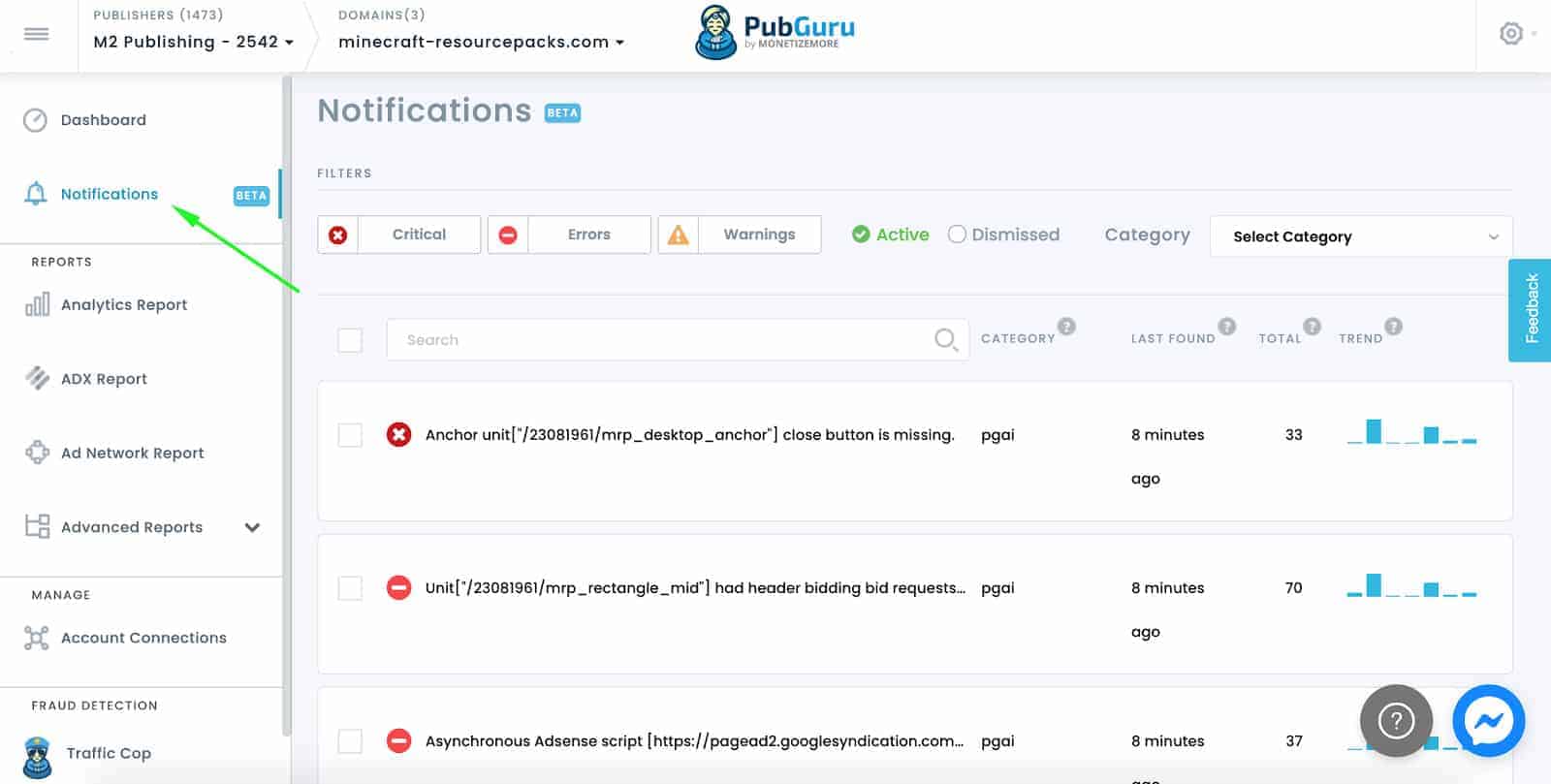
Troubleshooting Checklist
- Check your ad tags are properly implemented and not blocked by ad blockers or other scripts.
- Verify your ad units are enabled and not paused in your ad server
- Ensure your ad sizes match what you have set up in your ad server
- Test on different browsers and devices to rule out compatibility issues
- Check your ad server’s reporting matches what you’re seeing on your site
- Reach out to your AdOps team or ad server support if you can’t resolve the issue.
Proactive Monitoring Tips
- Set up alerts to notify you of any major discrepancies in impressions or clicks.
- Regularly review your ad server’s diagnostics for any errors or warnings
- Monitor your site’s ad placements to ensure they’re rendering properly
- Test your ad tags periodically to catch any issues early
- Keep your ad server and ad tags up-to-date with the latest versions.
When to escalate to support
- If you’ve followed all troubleshooting steps and the issue persists
- If you’re seeing a significant drop in ad revenue due to the problem
- If the issue is impacting a large portion of your inventory
- If you need help understanding a specific error message or warning
- If you suspect a larger platform-wide issue with your ad server.
Need help? We can take care of the troubleshooting for you. Get started here!
source https://www.monetizemore.com/blog/google-ad-manager-advanced-troubleshooting-guide-for-display-ads/



0 Comments